Posted by : Unknown
Sunday, 21 September 2014
Let’s face it, the mouse cursors included with Windows are getting a bit old. While it’s seen a few tweaks over the years, that white mouse cursor has remained largely the same for over a decade. You don’t have to wait for Microsoft to give Windows a new mouse cursor set – you can easily download and use beautiful user-created mouse cursor sets for Windows.
There’s a thriving community of Windows customizers creating custom cursor sets and putting them online for us to download. You’ll find everything from cursor schemes based on other operating systems (like Mac OS X) to custom cursor themes created from scratch.
Downloading Mouse Cursors
The first thing you’ll need to do is download a set of cursors you want to use. You’ll find a lot of user-created cursors on DeviantArt, and there are also quite a few on Customize.org.
Browse through the archives on these websites and you’ll find everything from user-created cursor sets to cursor schemes that imitate other operating systems. For example, you can install cursor themes that look like Mac OS X, Chrome OS, Ubuntu, or the KDE Oxygen icons on Linux. There’s also a Metro-style cursor set inspired by Windows Phone 7.
You’ll also find entirely unique cursor sets, such as the black Obsidian cursors, green Gaia09 cursors, cursors in the style of the popular GANT icon set, and the Pulse Glass cursors with partial animation and glass-like transparency.
The downloaded cursor icon set file may be in .7-zip format. If so, you can use 7-Zip, a great file archiving and extraction program we’ve covered in the past, to extract it.
After extracting your downloaded cursor theme, you’ll often see a .inf file in its folder. Right-click the .inf file and select Install to install the cursor scheme on your computer. (If the scheme didn’t come with an .inf file, see the next section below for instructions.)
The cursor scheme will now be installed. However, it won’t be automatically activated. To change your cursor theme, press the Start button, type Mouse pointer looks, and click theChange how the mouse pointer looks option. (On Windows 8, you’ll have to click Settings on the search screen that appears.)
Click the Scheme dropdown box and select the cursor set you installed – all the mouse pointer schemes you install will be listed in this box. Click the Apply button to activate your new cursor set.
Select the default Windows Aero scheme if you want to undo your changes. You can also select one of the other mouse cursor schemes that Windows includes – you can use larger mouse cursors or black ones instead of white ones.
how to change cursor by itelum
There’s a thriving community of Windows customizers creating custom cursor sets and putting them online for us to download. You’ll find everything from cursor schemes based on other operating systems (like Mac OS X) to custom cursor themes created from scratch.
Downloading Mouse Cursors
The first thing you’ll need to do is download a set of cursors you want to use. You’ll find a lot of user-created cursors on DeviantArt, and there are also quite a few on Customize.org.
Browse through the archives on these websites and you’ll find everything from user-created cursor sets to cursor schemes that imitate other operating systems. For example, you can install cursor themes that look like Mac OS X, Chrome OS, Ubuntu, or the KDE Oxygen icons on Linux. There’s also a Metro-style cursor set inspired by Windows Phone 7.
You’ll also find entirely unique cursor sets, such as the black Obsidian cursors, green Gaia09 cursors, cursors in the style of the popular GANT icon set, and the Pulse Glass cursors with partial animation and glass-like transparency.
The cursor schemes above are just a few of some of the most popular cursors available for download. There’s a huge archive of custom cursors to dig through – you’re sure to find something you love if you dig deep enough.
Installing a Cursor Scheme
The downloaded cursor icon set file may be in .7-zip format. If so, you can use 7-Zip, a great file archiving and extraction program we’ve covered in the past, to extract it.
After extracting your downloaded cursor theme, you’ll often see a .inf file in its folder. Right-click the .inf file and select Install to install the cursor scheme on your computer. (If the scheme didn’t come with an .inf file, see the next section below for instructions.)
The cursor scheme will now be installed. However, it won’t be automatically activated. To change your cursor theme, press the Start button, type Mouse pointer looks, and click theChange how the mouse pointer looks option. (On Windows 8, you’ll have to click Settings on the search screen that appears.)
Click the Scheme dropdown box and select the cursor set you installed – all the mouse pointer schemes you install will be listed in this box. Click the Apply button to activate your new cursor set.
Select the default Windows Aero scheme if you want to undo your changes. You can also select one of the other mouse cursor schemes that Windows includes – you can use larger mouse cursors or black ones instead of white ones.
Setting Custom Cursors
Some mouse cursor schemes may not include .inf files for easy installation. You may also want to create your own cursor theme by combining different cursors from several different cursor schemes.
To set custom cursors for each individual pointer action, first select the mouse cursor scheme you want to start from. Then, select one of the actions under customize. Click the Browse button and browse to the .cur or .ani file you want to use for each action.
When you’re done, you can use the Save As button to save your custom cursor scheme so you can easily switch to it in the future.
Mouse Pointers and Windows Themes
By default, mouse pointers are linked to Windows themes. If you change to a new a theme in the Personalization control panel, you’ll lose your custom cursor scheme. To prevent this from happening, uncheck the Allow themes to change mouse pointers checkbox in the Mouse Properties window.
Creating Your Own Cursors
If you’re the creative type, you can also create your own mouse cursors for Windows – they’re just small images, although they can also be animated. To create your own mouse cursors, tryRealWorld Cursor Editor, which we’ve covered in the past. It walks you through the process of creating cursors and customizing them – it even comes with tutorials. You can use the cursors you create yourself and even share them online!
you can download cursor from links which is showing above in blue or purple color
enjoy this and make beautiful your windows screen with this beautiful cursor.
Watch Video
Admin Vicky Jutt
how to change cursor by itelum
Related Posts :
- Back to Home »
- Tired Of Your Mouse Cursor? Replace It With Something Fresh & Beautiful [Windows]


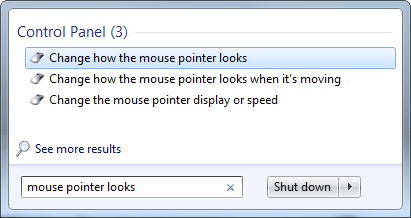













.jpg)







Tired Of Your Mouse Cursor? Replace It With Something Fresh And Beautiful [Windows] >>>>> Download Now
ReplyDelete>>>>> Download Full
Tired Of Your Mouse Cursor? Replace It With Something Fresh And Beautiful [Windows] >>>>> Download LINK
>>>>> Download Now
Tired Of Your Mouse Cursor? Replace It With Something Fresh And Beautiful [Windows] >>>>> Download Full
>>>>> Download LINK 2F